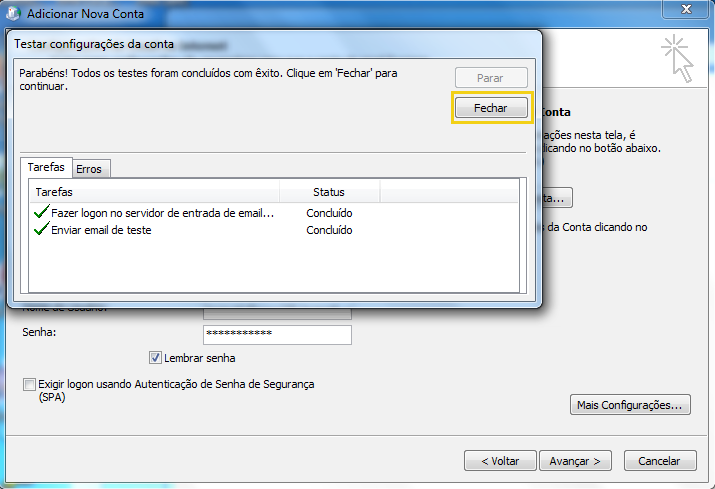Com a conta de e-mail criada no cPanel e o domínio apontado para a hospedagem, entenda como configurar a conta de e-mail no Outlook 2010:
1Certifique-se em:
- Ter uma conta vinculada ao Outlook (@spaceroot.com.br, @hotmail.com, @outlook.com, etc);
- Possuir o programa do Outlook instalado no computador;
- Alterar o tempo limite de verificação para no mínimo 15 minutos, a fim de evitar erros de senha ou de conexão com o servidor
2No programa do Outlook, vá no menu Superior e clique em Arquivo e em seguida, na aba Informações, clique em Adicionar Conta
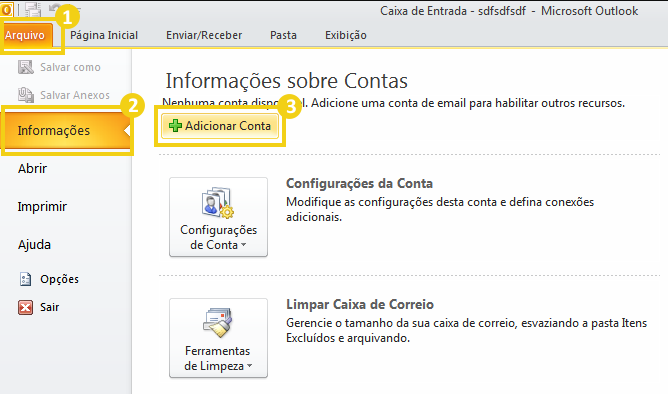
3Selecione a opção Definir manualmente as configurações do servidor ou tipos de servidores adicionais e clique em Avançar:
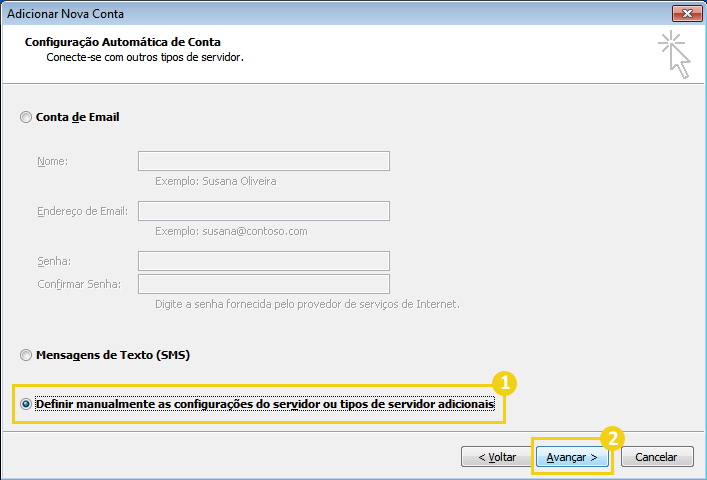
4Selecione a opção Email da Internet e depois clique em Avançar
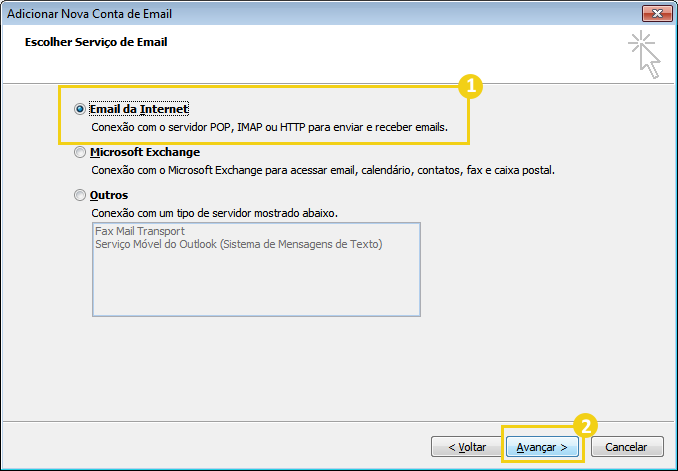
5Preencha os campos conforme indicado abaixo e depois clique em Mais configurações:
- Informações do Usuário: digite seu nome e sua conta de e-mail
- Informações do servidor:
- Escolha se irá utilizar POP ou IMAP
- Nos dois campos insira o nome do servidor da hospedagem (Ex: mail.spaceroot.com.br) ou digite mail. + o domínio (Ex: mail.spaceroot.com.br ) se o domínio estiver apontado para a hospedagem
- Informações de Logon: digite sua conta de e-mail e a senha vinculada
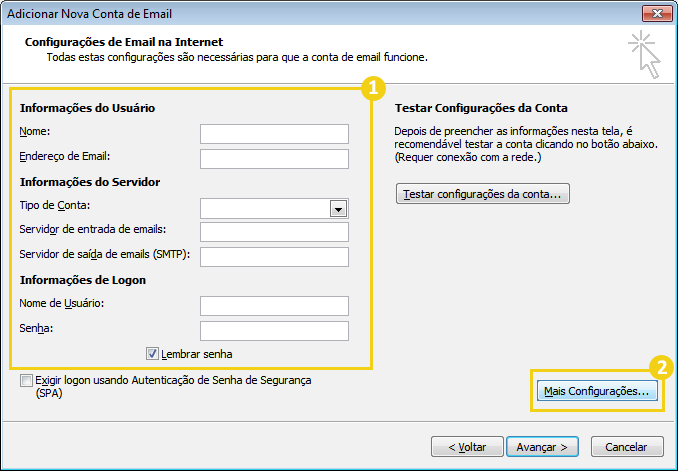
- Caso não possua uma conta criada, confira o material Como criar uma conta de e-mail no cPanel
- Leia o material sobre as diferenças de POP e IMAP e saiba qual é o mais recomendado para o seu perfil :)
Digite a senha original da conta, não insira uma nova senha
6Clique em Avançado, configure as portas do servidor conforme indicado abaixo e depois clique em Ok
Portas do Servidor
- Se usar IMAP escolha uma das opções de configuração:
- Sem conexão SSL: em IMAP insira o valor 143 e em SMTP insira 587 - Deixe as opções desmarcadas e escolha a opção Nenhum
- Com conexão SSL: em IMAP insira o valor 993 e em SMTP insira 465- selecione a opção Este servidor requer uma conexão criptografa (SSL) e escolha a opção SSL
- Se usar POP escolha uma das opções de configuração:
- Sem conexão SSL: em POP3 insira o valor 110 e em SMTP insira 587 - Deixe as opções desmarcadas e escolha a opção Nenhum
- Com conexão SSL: em POP3 insira o valor 995 e em SMTP insira 465- selecione a opção Este servidor requer uma conexão criptografa (SSL) e escolha a opção SSL
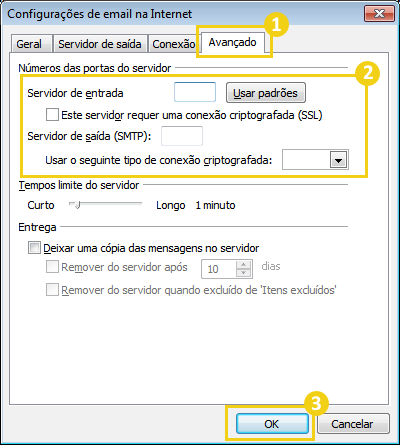
7Ao finalizar, clique em Fechar