Etapa 1: Como adicionar uma conta de e-mail
1No programa do Outlook, vá no menu Superior e clique em Arquivo
2Em Informações sobre Contas, clique no botão + Adicionar Conta
3Adicione a conta de e-mail que irá configurar:
- No campo insira a conta de e-mail
- Clique em Opções Avançadas
- Selecione a opção Configurar minha conta manualmente
- Para prosseguir, clique em Conectar
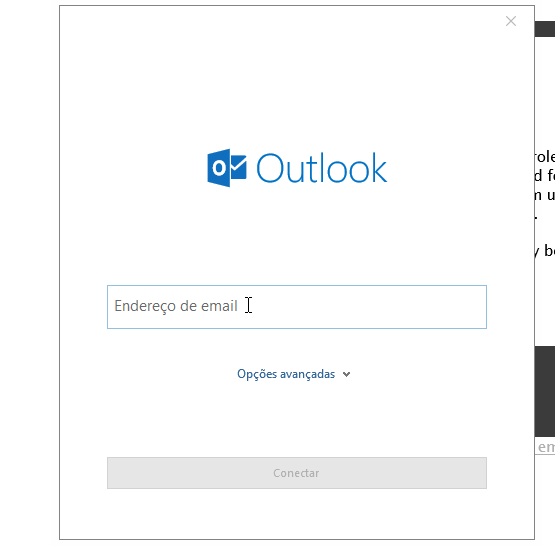
4Na nova tela, você deverá escolher entre dois protocolos:
- Configuração POP: permite baixar cópias das mensagens do e-mail para um computador local
- Configuração IMAP: permite ler os e-mails como eles aparecem no servidor de hospedagem
Etapa 2: Como configurar em POP ou IMAP
Agora você deverá realizar os ajustes de acordo com a configuração que optou:
- Configuração POP
- Configuração IMAP
Configuração POP
1Em POP, na aba Emails de Entrada, realize as seguintes configurações:
- Servidor: Insira o endereço da sua hospedagem (Ex: br00.hostgator.com.br) ou ou mail. + o nome do domínio (Ex: mail.seudominio.com.br)
- Porta: Use 110 (Sem conexão SSL) ou 995 ( Com conexão SSL)
- Se optou por usar Conexão com SSL marque a opção Este servidor requer uma conexão criptografada (SSL/TLS)
A imagem é fictícia, insira os valores de saída que você optou :)
2Na aba Emails de Saída, realize as configurações abaixo e depois clique em Avançar:
- Servidor: "Ex: mail.spaceroot.com.br" insira o mesmo valor que digitou em Emails de Entrada
- Porta: use 587 (Sem conexão SSL) ou 465 (Com conexão SSL)
- Método de criptografia: Opte por Nenhum (Sem conexão SSL) ou SSL/TSL (Com conexão SSL)
A imagem é fictícia, insira os valores de saída que você optou :)
3Para finalizar, insira a senha da conta de e-mail
- Depois clique em Conectar
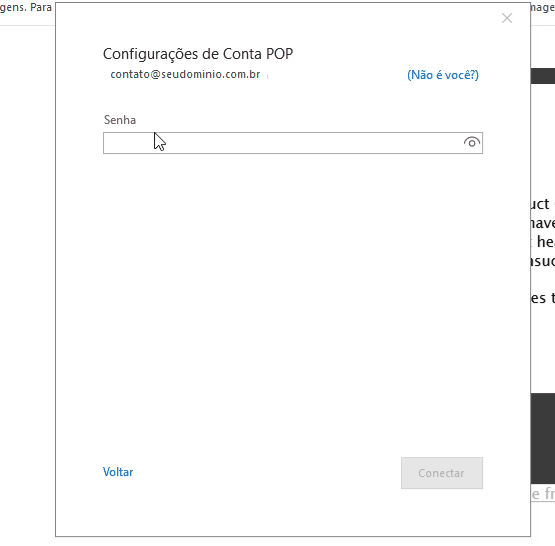
Configuração IMAP
1Insira a senha da conta de e-mail
- Depois clique em Conectar
2Depois, vá até o menu do Outlook e clique em Arquivo
3Clique em Configurações de Conta
- Depois selecione a opção Definições do Servidor
4Em IMAP, na aba Emails de Entrada, realize as seguintes configurações:
- Servidor: Insira o endereço da sua hospedagem (Ex: br00.hostgator.com.br) ou ou mail. + o nome do domínio (Ex: mail.seudominio.com.br)
- Porta: Use 143 (Sem conexão SSL) ou 993 ( Com conexão SSL)
- Método de criptografia: Opte por Nenhum (Sem conexão SSL) ou SSL/TSL (Com conexão SSL)
Depois clique em Emails de Saída
5Na aba Emails de Saída, realize as configurações abaixo e depois clique em Avançar:
- Servidor: insira o mesmo nome que digitou em Emails de Entrada
- Porta: Use 587 (Sem conexão SSL) ou 465 ( Com conexão SSL)
- Método de criptografia: Opte por Nenhum (Sem conexão SSL) ou SSL/TSL (Com conexão SSL)
- Marque a opção "Meu servidor de saída (SMTP) requer autenticação"
- Marque a opção "Usar mesmas configurações do servidor de entrada de emails''